Overview:-
Below are the steps to setup an Outlook Mail on the Web in Mozilla Thunderbird using IMAP / POP3.
Note: Select protocol type: IMAP or POP3. We advise you to use IMAP.(settings are the same for both the protocol, only the port number and incoming server changes as per IMAP / POP3).
-
Go to File Menu--->Click on Tools-->Select Account Settings.
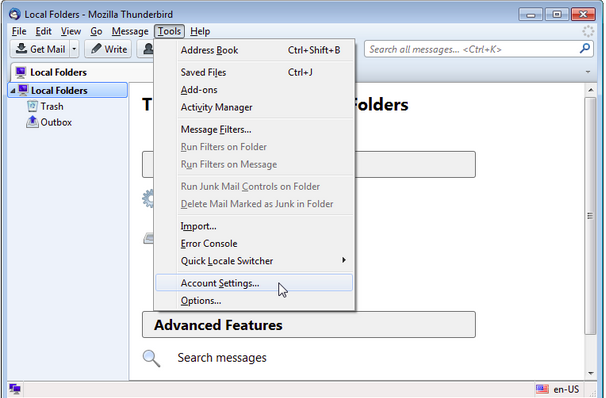
2. Next click on Account Actions.
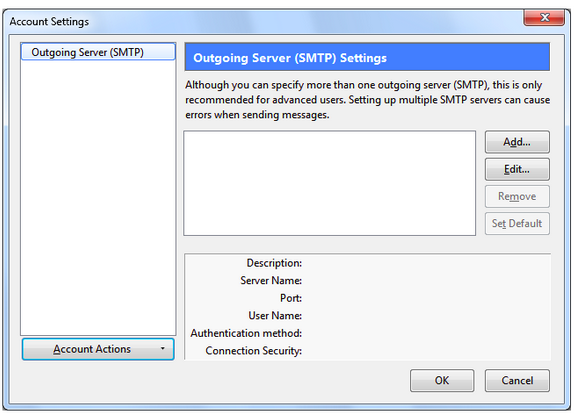 \
\
3. Select Add Mail Account from the menu.
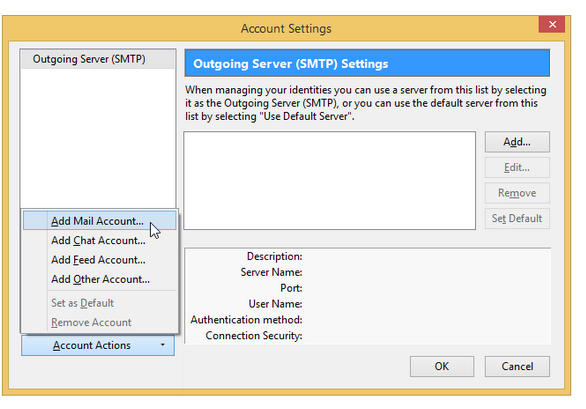
4. Type your name (name can be what you want to appear in the From: section) under Your Name:
5. On the Web email address type your Outlook Mail under Email Address:
6. Enter the password for your Outlook.com under Password:
a. In case of two-step authentication for your Outlook Mail on the Web account, create an application password specifically for Mozilla Thunderbird and use this.
7. Click Continue.
8. Check if Mozilla Thunderbird has applied the below settings:
-
IMAP (remote folders)
-
Incoming: IMAP, imap-mail.outlook.com, SSL
-
Outgoing: SMTP, smtp-mail.outlook.com, STARTLES
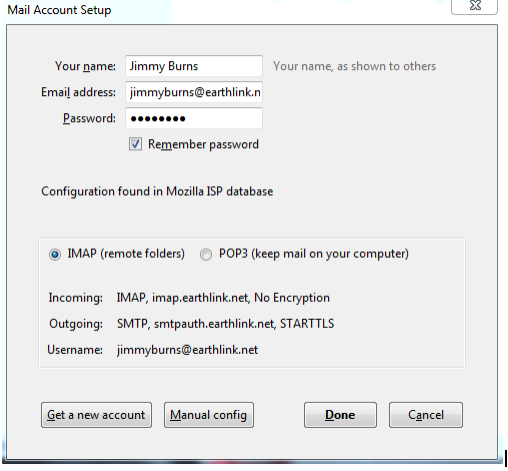
9.In case, Mozilla Thunderbird shows different or no automatic settings:
Click on Manual Configuration.
Under Incoming:
-
Ensure IMAP is selected.
-
Enter “imap-mail.outlook.com” for Server.
-
Select “993” as the Port.
-
Check if SSL/TLS is selected for SSL.
-
Select Normal password for Authentication.
Under Outgoing:
-
Enter “smtp-mail.outlook.com” for Server.
-
Select “587” as the Port.
-
Check STARTTLS is selected for SSL.
-
Now make sure Normal password is selected for Authentication.
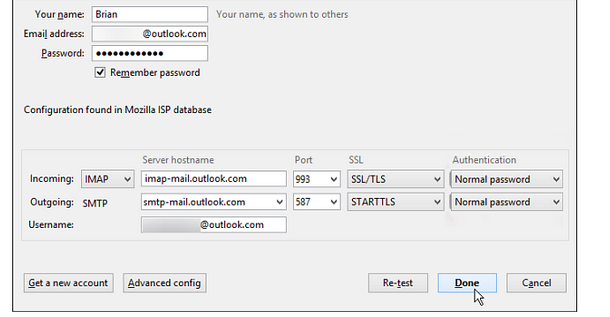
10.Click Done.
11. Next Click on OK.
Please feel free to open a support ticket if an issue still persists.